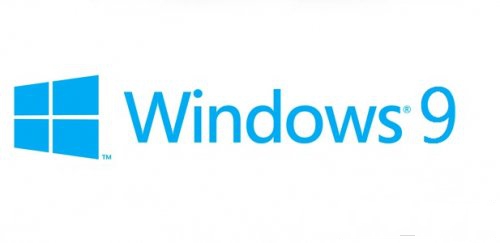| [ Новые сообщения · Участники · Правила форума · Поиск · RSS ] |
|
| Форум Персонализация Экраны приветствия, загрузочные Как установить\заменить экран загрузки Windows 7 (Экран загрузки меняется с помощью специальных программ) |
| Как установить\заменить экран загрузки Windows 7 | |||||||||
|
| |||
| |||